Instalando e Baixando por OpenP2M
 Instalando e Baixando por OpenP2M
Instalando e Baixando por OpenP2M
Baixando por OpenP2M
Este tutorial, visa apresentar este sistema similar ao P2M, porém, FREE, mais rápido, que não trava as contas e é desenolvido por um "BRASILEIRO". Para mais informações visite o site oficial do OpenP2M clicando aqui.
---------
1° Passo "Instalação"
Antes da instalação, você precisa ter em sua máquina, a versão mais recente do JAVA instalado. Para isso, basta ir até o site da SUN Microsystems e baixar a versão mais nova clicando aqui.
OBS.: Baixe a versão off-line, pois dessa forma não será necessário se manter conectado a internet para instalar o JAVA.
Após ter instalado o JAVA, click em Iniciar > Executar e digite:
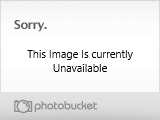
OBS.: Você tem que estar conectado a internet.
Este comando, irá baixar e instalar tudo o que for necessário para o uso do OpenP2M. O OpenP2M já vem configurado para buscar atualizações automaticamente em toda inicialização do programa, deixando assim você sempre com a versão mais atualizada e livre de quaisquer "BUGS" de versões anteriores corrigidos.
---------
Passo Opcional "Criando o atalho na Área de Trabalho"
Click em Iniciar > Executar e digite: javaws -viewer

Irá abria a tela do "Java Application Cahe Viewer".
Na aba "User", clique com o botão direito do mouse e depois clique em "Install Shortcuts".

Pronto, o atalho será criado na sua "Área de Trabalho".
Você também pode abrir o OpenP2M pelo menu iniciar.
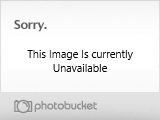
---------
2° Passo "Baixando"
Agora que já temos o OpenP2M devidamente instalado, vamos aprender como utilizá-lo, o que não é lá um bicho de 7 cabeças, ainda mais se você já utiliza o P2M.
Após abrir o OpenP2M, siga as numerações apresentadas nas imagens.

1 - Clique em Arquivo e depois em Login.

2 - Método de Conexão "HTTP" ou "POP3".
HTTP:. Usa o browser para baixar os segmentos existentes nas contas de e-mail. Geralmente é o método mais rápido.
POP3:. Usa o mesmo método que programas de email como Outlook e Thunderbird usam, se conectam aos emails utilizando o POP3 dos mesmos. Claro, essas opções devem estar previamente ativadas nas contas para funcionar.
3 - É aqui que você seleciona o servidor de e-mail, este é o informado pelo uploader.
4 - Aqui você coloca o nome de usuário também fornecido pelo uploader, ou seja, tudo o que vier antes do sinal de @. Ex: "smallville4seasonnoxxy2@gmail.com". A parte em negrito é o nome de usuário.
5 - Aqui é o local onde você vai digitar a senha para acessar a conta que advinhem, também é fornecida pelo uploader. Esta senha é criptografada e geralmente vem nesse formato:
"_8pon1uunvke6n37ol2vyxmd44zyfxwe6oa7nsexxtwcgdd54pe0ii7vsj0mb5"
Sem as aspas e iniciando com "_" underline mesmo. Caso você tenha a senha original, deixe a caixa Senha Encriptada? deselecionada.
6 - Clique Aqui para acessar a conta.
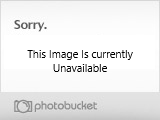
Após clicar em Logar, a tela acima se abre e começa a listar os arquivos contidos na conta, avisando quando a listagem estiver concluída.

7 - Aqui são listados todos os segmentos ainda não baixados. Você pode selecionar os que lhe interessam, ou selecionar a caixa Selecionar Todos. Após isso, clique no botão Download para começar a baixar os segmentos selecionados.
8 - Marca a quantidade de segmentos ainda não baixados.
9 - Aqui são mostrados todos os segmentos já baixados ou já reenviados.
10 - Mostra a quantidade de segmentos já processados.
11 - Caso queira baixar novamente algum segmento por algum motivo, selecione-o e clique em Processar Novamente.
12 - A opção Reenvia só é utilizada, caso você queira mandar os segmentos para outras contas, como no caso de querer fazer MIRRORS para a conta. Para isto, basta selecionar os arquivos a serem enviados, colocar o endereço da conta de destino ex: "smallville4seasonnoxxymirror@gmail.com", coloque o tempo entre um reenvio e outro (eu costumo colocar um valor de 5 a 15), e clicar em Reenviar. Você também pode reenviar para várias contas, basta colocá-las separadas por "," vírgula.
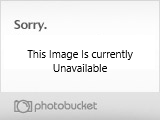
13 - Escolha o local onde irá salvar os arquivos baixados.
14 - Clique em Open para começar a baixar os segmentos que você selecionou.
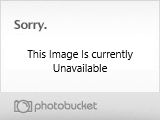
Note que uma nova "aba" surge. Clique nela e você poderá acompanhar o andamento do download, como velocidade, quantidade baixada, segmento baixado, etc...

O OpenP2M mostra um aviso quando o download dos segmentos é terminado.
Pronto! Agora é só dar Merge nos arquivos seguindo as orientações do uploader no post. As opções mais comuns são o Merge com P2M, da qual é necessário o programa P2M instalado.
Este tutorial, visa apresentar este sistema similar ao P2M, porém, FREE, mais rápido, que não trava as contas e é desenolvido por um "BRASILEIRO". Para mais informações visite o site oficial do OpenP2M clicando aqui.
---------
1° Passo "Instalação"
Antes da instalação, você precisa ter em sua máquina, a versão mais recente do JAVA instalado. Para isso, basta ir até o site da SUN Microsystems e baixar a versão mais nova clicando aqui.
OBS.: Baixe a versão off-line, pois dessa forma não será necessário se manter conectado a internet para instalar o JAVA.
Após ter instalado o JAVA, click em Iniciar > Executar e digite:
- Código:
javaws http://openp2m.sourceforge.net/download/OpenP2M6.jnlp
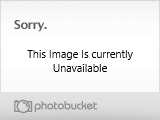
OBS.: Você tem que estar conectado a internet.
Este comando, irá baixar e instalar tudo o que for necessário para o uso do OpenP2M. O OpenP2M já vem configurado para buscar atualizações automaticamente em toda inicialização do programa, deixando assim você sempre com a versão mais atualizada e livre de quaisquer "BUGS" de versões anteriores corrigidos.
---------
Passo Opcional "Criando o atalho na Área de Trabalho"
Click em Iniciar > Executar e digite: javaws -viewer

Irá abria a tela do "Java Application Cahe Viewer".
Na aba "User", clique com o botão direito do mouse e depois clique em "Install Shortcuts".

Pronto, o atalho será criado na sua "Área de Trabalho".
Você também pode abrir o OpenP2M pelo menu iniciar.
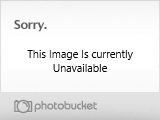
---------
2° Passo "Baixando"
Agora que já temos o OpenP2M devidamente instalado, vamos aprender como utilizá-lo, o que não é lá um bicho de 7 cabeças, ainda mais se você já utiliza o P2M.
Após abrir o OpenP2M, siga as numerações apresentadas nas imagens.

1 - Clique em Arquivo e depois em Login.

2 - Método de Conexão "HTTP" ou "POP3".
HTTP:. Usa o browser para baixar os segmentos existentes nas contas de e-mail. Geralmente é o método mais rápido.
POP3:. Usa o mesmo método que programas de email como Outlook e Thunderbird usam, se conectam aos emails utilizando o POP3 dos mesmos. Claro, essas opções devem estar previamente ativadas nas contas para funcionar.
3 - É aqui que você seleciona o servidor de e-mail, este é o informado pelo uploader.
4 - Aqui você coloca o nome de usuário também fornecido pelo uploader, ou seja, tudo o que vier antes do sinal de @. Ex: "smallville4seasonnoxxy2@gmail.com". A parte em negrito é o nome de usuário.
5 - Aqui é o local onde você vai digitar a senha para acessar a conta que advinhem, também é fornecida pelo uploader. Esta senha é criptografada e geralmente vem nesse formato:
"_8pon1uunvke6n37ol2vyxmd44zyfxwe6oa7nsexxtwcgdd54pe0ii7vsj0mb5"
Sem as aspas e iniciando com "_" underline mesmo. Caso você tenha a senha original, deixe a caixa Senha Encriptada? deselecionada.
6 - Clique Aqui para acessar a conta.
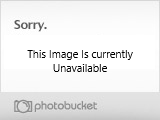
Após clicar em Logar, a tela acima se abre e começa a listar os arquivos contidos na conta, avisando quando a listagem estiver concluída.

7 - Aqui são listados todos os segmentos ainda não baixados. Você pode selecionar os que lhe interessam, ou selecionar a caixa Selecionar Todos. Após isso, clique no botão Download para começar a baixar os segmentos selecionados.
8 - Marca a quantidade de segmentos ainda não baixados.
9 - Aqui são mostrados todos os segmentos já baixados ou já reenviados.
10 - Mostra a quantidade de segmentos já processados.
11 - Caso queira baixar novamente algum segmento por algum motivo, selecione-o e clique em Processar Novamente.
12 - A opção Reenvia só é utilizada, caso você queira mandar os segmentos para outras contas, como no caso de querer fazer MIRRORS para a conta. Para isto, basta selecionar os arquivos a serem enviados, colocar o endereço da conta de destino ex: "smallville4seasonnoxxymirror@gmail.com", coloque o tempo entre um reenvio e outro (eu costumo colocar um valor de 5 a 15), e clicar em Reenviar. Você também pode reenviar para várias contas, basta colocá-las separadas por "," vírgula.
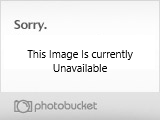
13 - Escolha o local onde irá salvar os arquivos baixados.
14 - Clique em Open para começar a baixar os segmentos que você selecionou.
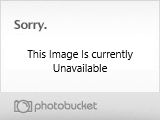
Note que uma nova "aba" surge. Clique nela e você poderá acompanhar o andamento do download, como velocidade, quantidade baixada, segmento baixado, etc...

O OpenP2M mostra um aviso quando o download dos segmentos é terminado.
Pronto! Agora é só dar Merge nos arquivos seguindo as orientações do uploader no post. As opções mais comuns são o Merge com P2M, da qual é necessário o programa P2M instalado.
Permissões neste sub-fórum
Não podes responder a tópicos|
|
|

 Início
Início
